Design space kommande uppdatering låter dig göra Print Then Cut projekt upp till A3 i storlek. Det är en stor skillnad från tidigare! Läs vidare i inlägget om du vill veta mer om storlekar och vad du behöver göra innan ditt första projekt med Print Then Cut. Funktionen Print Then Cut finns på maker och explorer maskinerna från Cricut. Joy maskinen är inte utrustad med hårdvaran som behövs för den funktionen tyvärr.

Innehåll
Vad är Print Then Cut?
Det är en funktion som låter dig skriva ut en design på din skrivare för att sen skära ut designen med hjälp av din Cricut. Du kan göra dina egna klistermärken, dekaler, foton osv. Exempelvis kan du skriva ut en figur på fotopapper och låta maskinen skära ut figuren sen. Istället för att exempelvis skära ut papper i olika färger för att sen limma ihop figuren. Jag gillar verkligen den här funktionen, och speciellt nu när DS har uppdateras med möjligheten att göra större Print Then Cut projekt.

Storlek på Print Then Cut
Tidigare
Det var inte längesedan DS uppdaterade till de här storlekarna. Jag läste många forum att många var mycket missnöjda med att inte uppdateringen gav ännu större Print Then Cut möjlighet. Det jämfördes mycket med att andra skärplotters har större utskriftsyta.
I tidigare version kunde man endast skapa designer i de här storlekarna
| Pappersstorlek | Maximal storlek på design |
| 21 x 29.7 cm (A4) | 16.5 x 25.22 cm |
| 21.6 x 27.9 cm (Letter) | 17.14 x 23.49 cm |
Senaste uppdateringen
Med v.7.28.131 av DS uppdateras utskriftytan för Print Then Cut. Nu kan du använda papper så stort som A3. Det kräver såklart att du har en storformatsskrivare. Vilka möjligheter den här uppdateringen öppnar upp!
De här pappersstorlekarna finns det att välja på nu och den maximala storleken på din design blir
| Pappersstorlek | Maximal storlek på design |
| 21 x 29.7 cm (A4) | 18.29 x 26.97 cm |
| 21.6 x 27.9 cm (Letter) | 18.9 x 25.25 cm |
| 21.5 x 35.6 cm (Legal) | 18.9 x 32.87 cm |
| 27.9 x 43.2 cm (Tabloid) | 25.25 x 40.49 cm |
| 29.7 x 42.0 cm (A3) | 27.0 x 39.22 cm |
Referensmarkeringar
Att tänka på är att maskinen behöver ha referensmarkeringar för att kunna läsa av vart pappret är och utifrån dem vet maskinen vart den ska skära ut designen korrekt. Så i varje hörn kommer det skapas en markering. Den markeringen ”äter” av den totala utskriftsyta. Så max ytan på designen som jag skrivit ovan är inklusive markeringarna. När du skapar din design kommer du få error i DS om din design är för stor. Se till att designen är innanför måtten ovan.
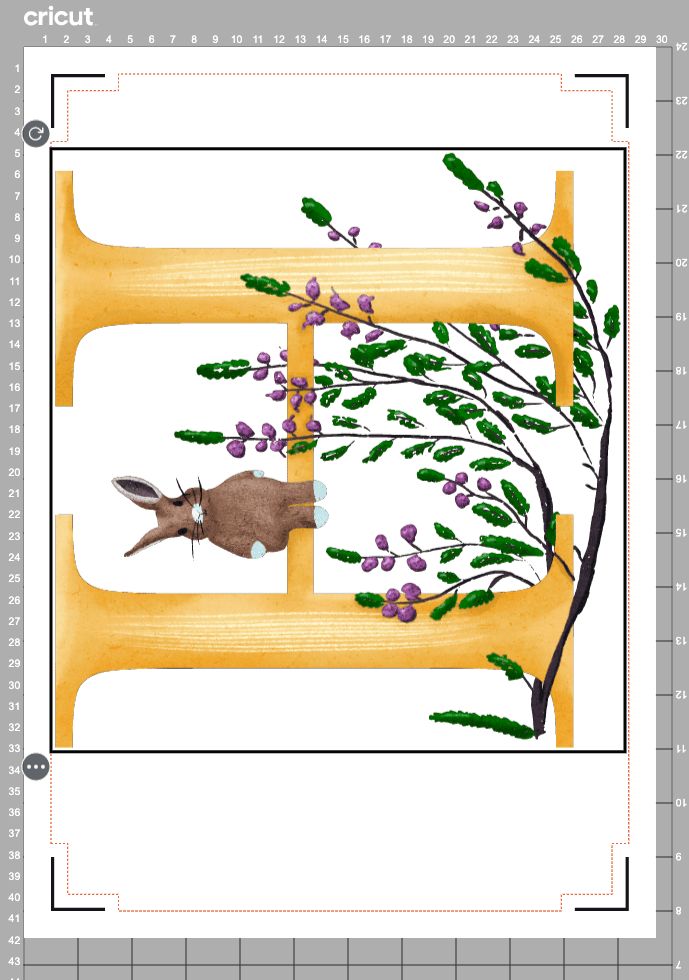
Kalibrera för Print Then Cut
Även om du har gjort många Print Then Cut projekt innan den här uppdateringen behöver du kalibrera om din maskin i och med den här stora uppdateringen. Är du helt ny med funktionen behöver du absolut kalibrera din maskin. Du kan behöva kalibrera flera gånger, speciellt första gången du gör det. Jag behövde kalibrera min två gånger efter uppdateringen trots att jag har kalibrerat tidigare.
Förberedelser
För att Kalibrera trycker du på de tre strecken i DS.
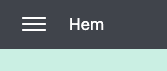
Sen Kalibrering.
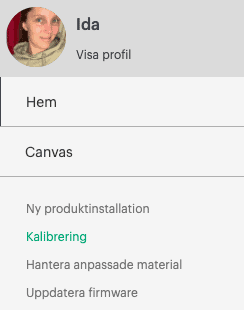
Då får du upp det som du kan kalibrera för just din maskin. Jag har en maker 3 och har de här tre att välja på. Välj Print Then Cut sen fortsätt.
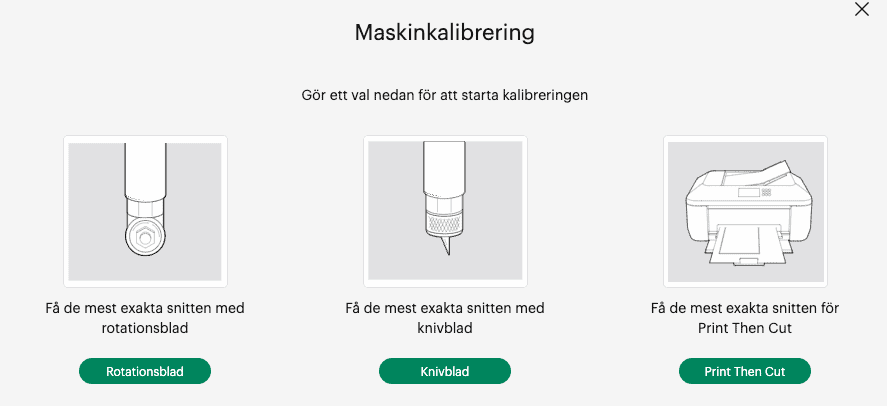
Välj din skrivare och skriv ut. Jag skrev ut två ark på en gång.
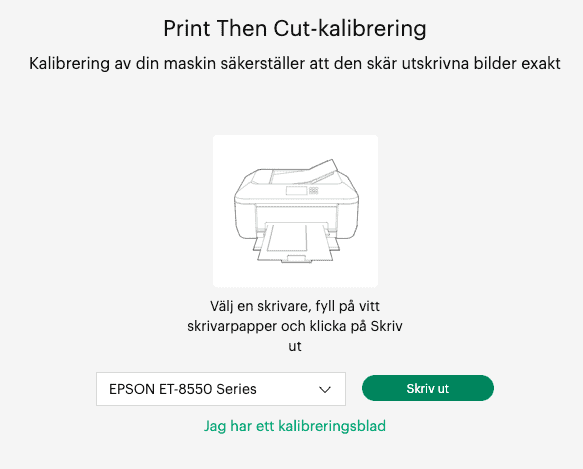
Lägg ett ark på en LightGrip-matta. Arket ska ligga längst upp i vänstra hörnet. Tryck fortsätt.

Välj vilken maskin som ska kalibreras. När maskinen är uppkopplad kommer instruktioner för att förbereda maskinen för kalibrering. Ladda din matta och mata in den.
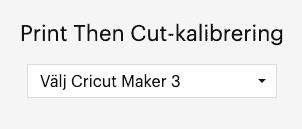
Kalibrering
Maskinen kommer börja med att läsa av referensmarkeringarna. Jag släcker alltid ned i rummet. Det är för att ljuset i rummet inte ska störa sensorn som läser av markeringarna på pappret.

Grundläggande kalibrering
Det första som sker är att maskinen skär fyrkanten. När den har gjort där får du avgöra om skärningen är bra. Ta inte loss mattan eftersom kalibrering fortsätter efter ditt val. Min var nära fyrkanten men det kunde absolut vara bättre. Jag valde Ingen och sen fortsätt.

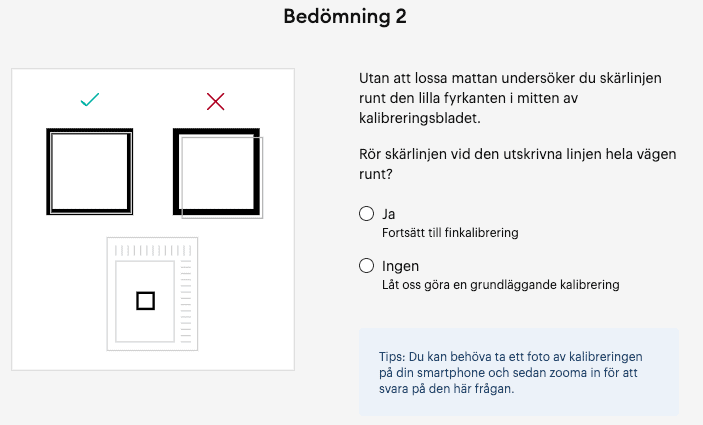
Nu skär maskinen i alla linjer på den övre och högra sidan av kalibreringsbladet. Du ska fylla i vilken linje som skar mest i mitten. En siffra för översta linjen och en bokstav för linjen på högersidan.
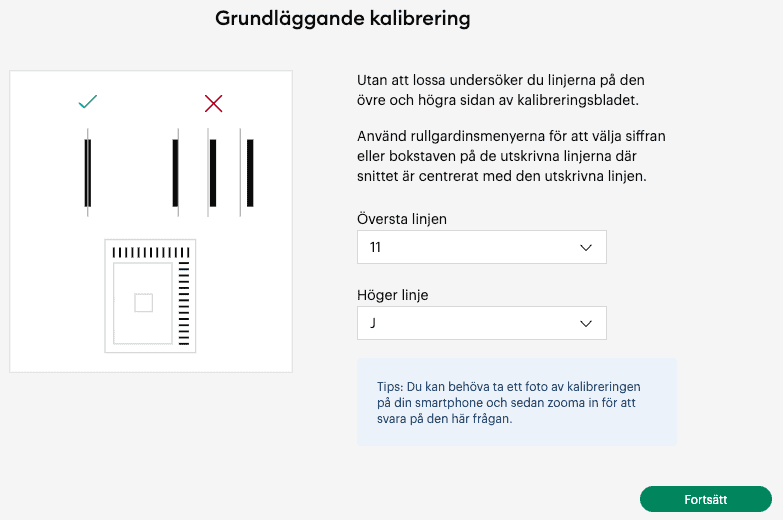
Nu är den grundläggande kalibreringen slutförd. Kalibrera nu en gång till!
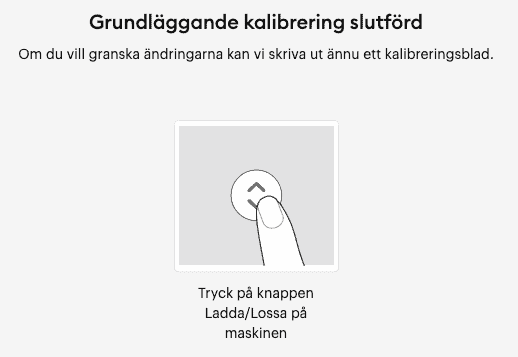
Finkalibrering
När du har lyckats få en skärning som skär mitt i fyrkanten kan du istället välja Fortsätt till finkalibrering.
Än en gång kommer maskinen skära linjerna på den övre och högra sidan av kalibreringsbladet och du fyller i där skärlinjen var mest centrerad.
Slutligen kommer maskinen skära genom rektangel på kalibreringsbladet. Var det inte ett bra snitt välj nej och gör en ny kalibrering. Var det bra väl Ja. Du kan behöva kalibrera flera gånger innan kalibrering är bra.
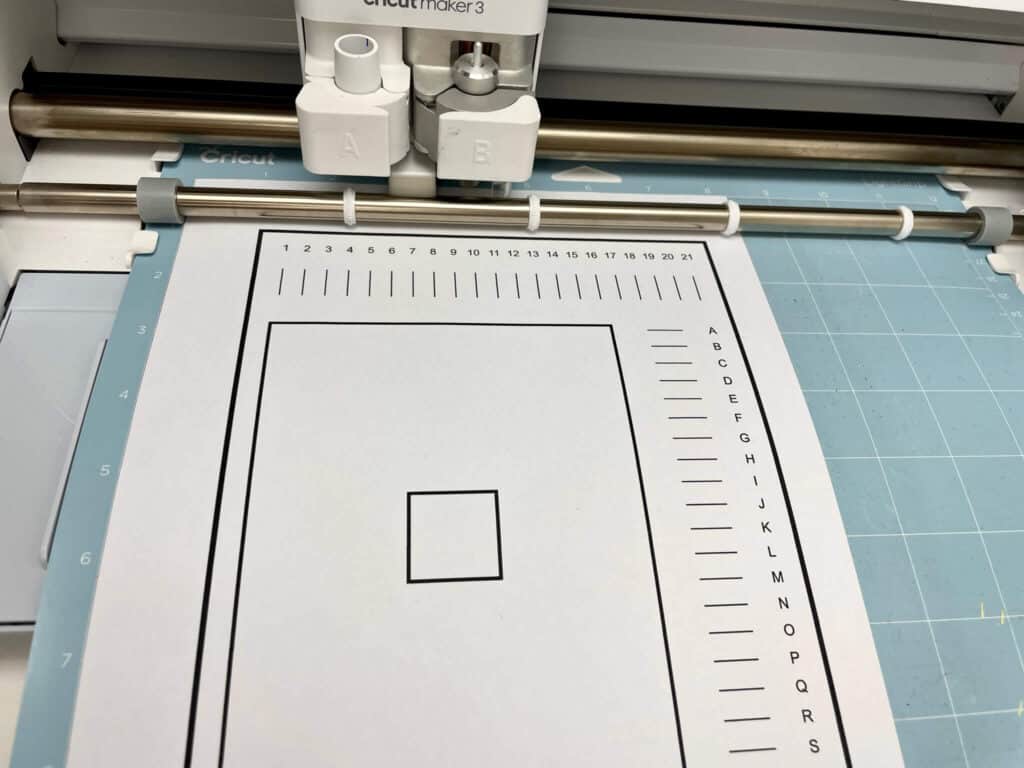
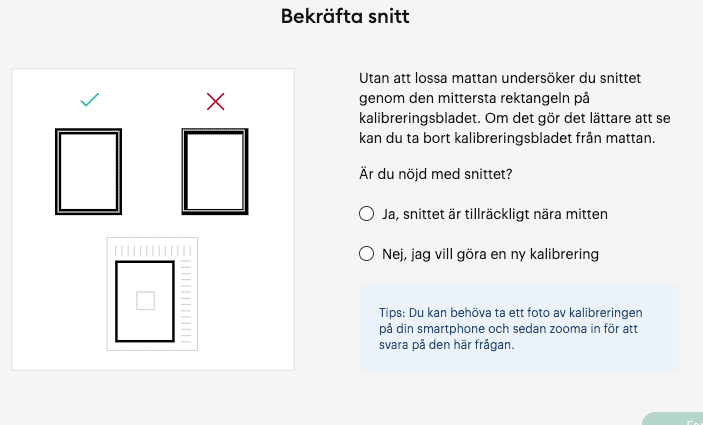
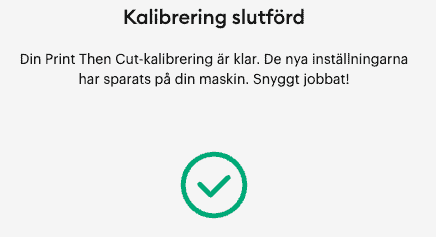
Kalibreringen är slutförd och du kan använda funktionen Print Then Cut i ditt nästa projekt!
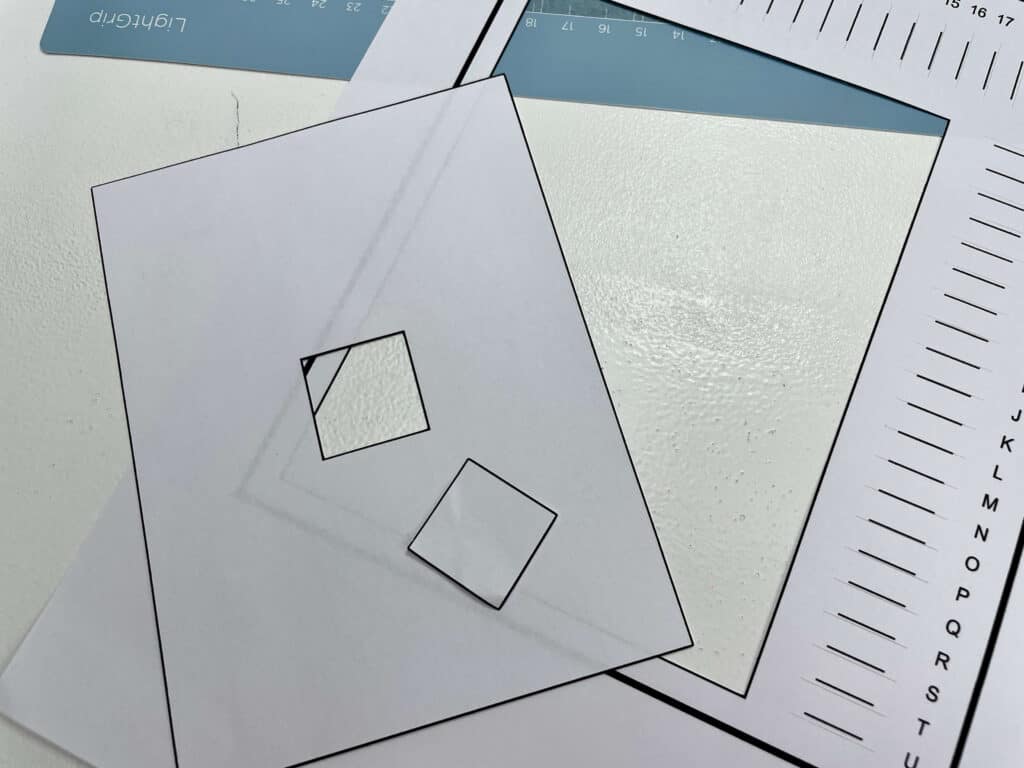
Första Print Then Cut projekt
Jag är redo att prova ett gigantiskt Print Then Cutprojekt. Jag kommer skära ut på ett A3 papper. Det är vad jag kommer att visa vidare i inlägget men du kan givetvis använda det som passar ditt projekt.
Ställa in pappersstorlek
Jag kommer börja med att ställa in den pappersstorleken jag kommer skriva ut på. Den storleken jag väljer här är det papper jag måste använda sen i skrivaren.
Jag öppnar menyn genom att trycka på de tre strecken – sen inställningar.
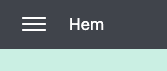

Välj laddningstyp.
På Print Then Cut-sidstorlek väljer jag det papper jag kommer att skriva ut på. Jag ska prova göra så stort jag kan med min design. Jag väljer A3.
Till A3 kommer du behöva en 30×60 matta.
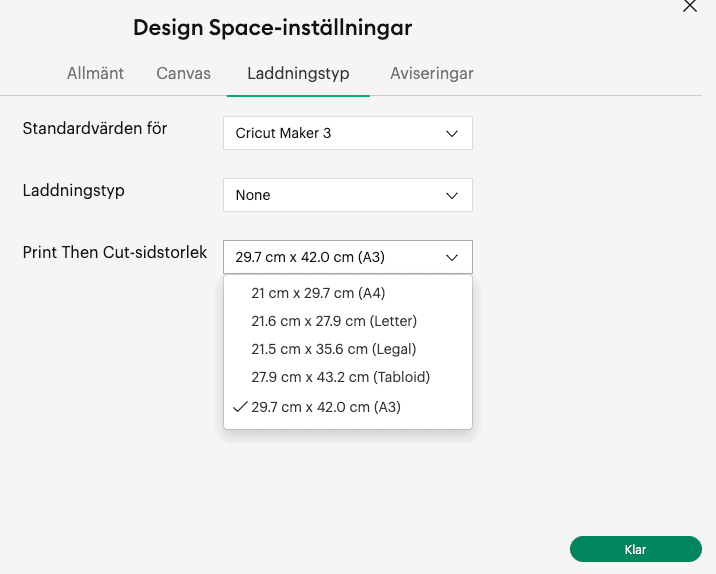
Hitta Print Then Cut bilder
I just det här inlägget kommer jag visa hur du kan hitta en Print Then Cut bild. Lämna en kommentar om du vill veta hur du antingen kan skapa eller ladda upp en egen Print Then Cut fil så kan det bli ett inlägg om det framöver.
När jag väljer bilder kan jag sortera på Print Then Cut för att bara visa sånna bilder. Sök på det du vill ha och välj en bild. Lägg till den på din canvas. Det är populärt att göra stickers med Print Then Cut. Söker du på stickers får du garanterat upp en bra Print Then Cut fil.
I mitt projekt använder jag en fil jag har ritat.
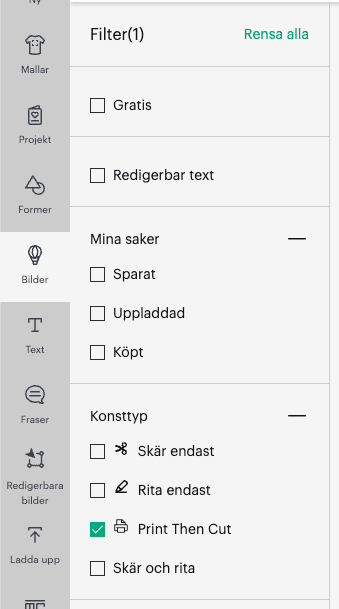
Anpassa bildstorlek
Jag kommer MAXA storleken den här gången enbart för att testa. I tabellen ovan finns maxgränserna, jag väljer så stort det går på min design. Min design blir inte drabbad av referensmarkeringarna så jag kan använda max-måtten.
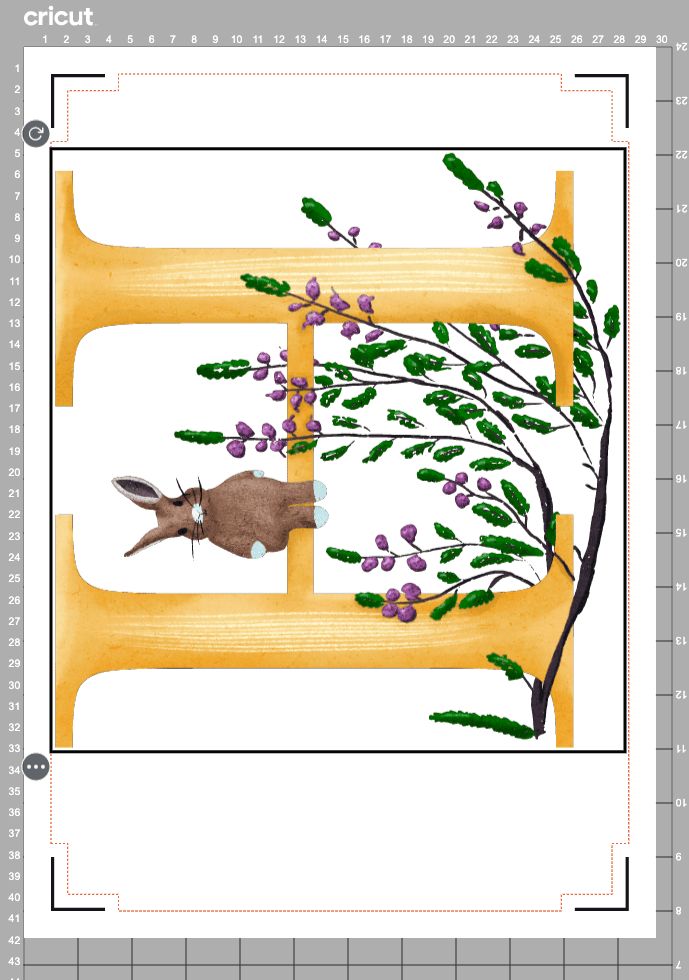
Skapa det
Nu är det dags att skapa det! Jag trycker på skapa det och sen fortsätt.
Skriv ut
I första steget väljer jag skicka till skrivare.
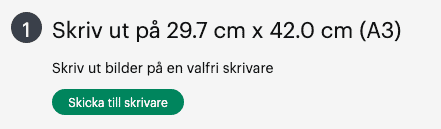
Då kommer utskriftsinställningarna fram. Det här är en ruta från Design Space. Jag väljer min skrivare.
Jag lägger till utfall.
Om jag behöver göra inställningar för papper eller något annat till skrivaren väljer jag Använd systemdialogrutan.
Tryck Skriv ut.
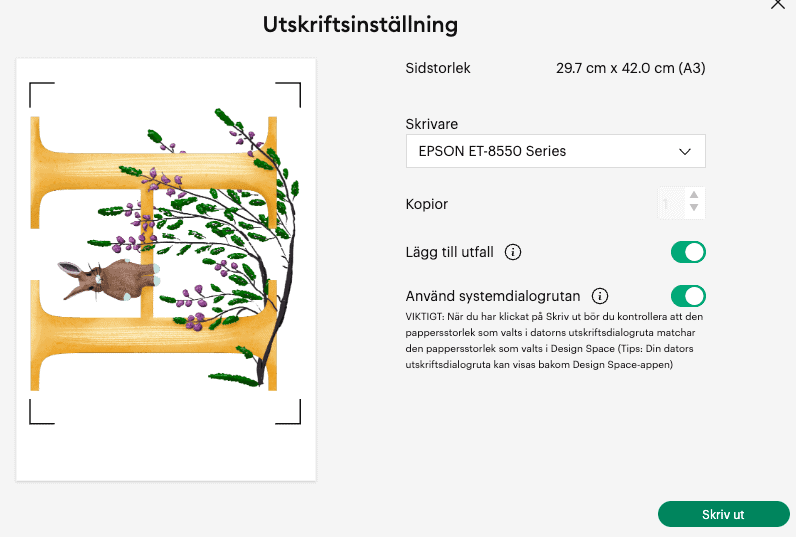
Eftersom jag valde systemdialogrutan kom dialogrutan fram för min skrivare. Jag gör mina inställningar för just mitt papper. Det här vet du bäst vad du har för papper och vilka inställningar du behöver göra för det.
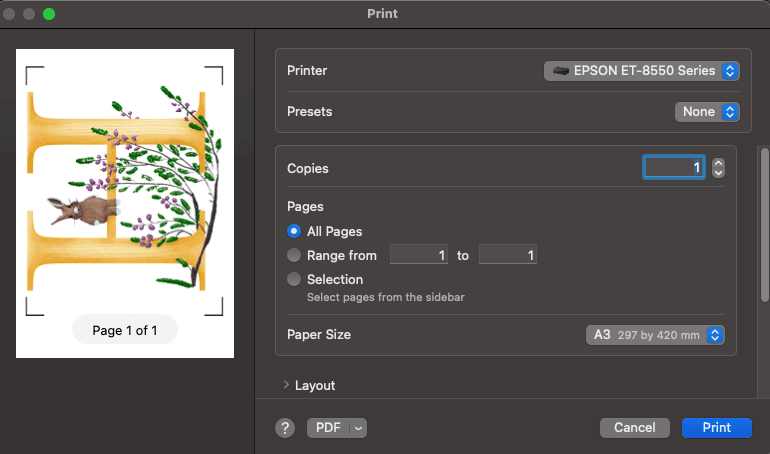

Ställ in basmaterial
Steg två är att välja basmaterial. Jag valde inställning medium cardstock för mitt material.
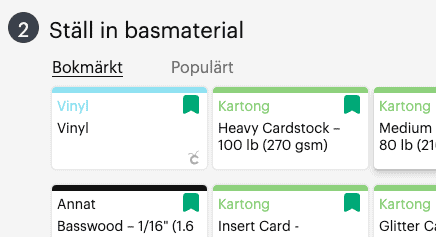
Print Then Cut
Mata in mattan. Jag släcker ner efter jag har startat maskinen för att ljuset i rummet inte ska störa läsningen av referensmarkeringarna. Sen när maskinen har läst av referensmarkeringarna börjar maskinen skära ut designen.

Färdigt
När maskinen är färdig matar jag ut min matta och tar av mattan från min utskärning. Så här blev resultatet! Mitt pysselprojekt är inte helt färdigt än utan kommer fortsätta vidare. Så Print Then Cut var en del av det totala projektet den här gången!

Lämna en kommentar om du vill se det färdiga resultatet sen. Tagga gärna mig på Instagram om du använde Print Then Cut efter det här inlägget.
Håll kontakten med mig
Häng med mig på Instagram. Jag delar med mig av alla mina pyssel där och svarar alltid på DM!
Vi ses snart igen <3



Hej din blogg blev jag så glad över att jag hittade för du visar så bra hur man går till väga med sin Cricut, med bilder och allt . Jag har inte köpt någon ännu men snart kommer jag nog köpa en Cricut maker . Jag missade eventet som ni håller den 18/3-2023 men jag hoppas verkligen att ni håller ett till snart igen . Skulle jag kunna få ett Mail från er om det i så fall så att jag inte missar det ännu en gång
Men tack snälla för din fina kommentar! Det gör mig glad att du uppskattar den. Det kommer förhoppningsvis fler event. Men först i höst isf. Det bästa sättet att få veta först om eventet är via våra Instagram.
Jag heter Kreativoteket där och Alice heter Pysseldoktorn.